How do I create an account?
- Open your web browser to the PowerSchool Parent Portal at . The login page appears.
- If you already have an existing Parent account from another child in the family, skip to Step 12. If not, click the Create Account tab. Plen then click the Create Account button.
- Enter your first name, last name and email address.
- Enter your desired username. It must be unique. If the name you choose already exists you will be prompted to enter a different one after you press the Enter button. Please note you should not use a space, &, or _ in your username as this may cause issues with some Parent Portal features.
- Enter your desired password. Passwords must be at least 8 characters long.
- Re-enter your password.
- Enter your child's first and last name.
- Enter the Access ID and Access Password listed on the letter you received for your child. This information is unique for each child.
- Repeat steps 7 and 8 for all of your children.
- When all student information has been completed, scroll to the bottom of the page and click the Enter button.
- Once successful, you will be directed to the login screen where you may log in to the Parent Portal with your newly created account. If you receive an error message (ie forgot to fill in a field, your username or email address are not unique, etc..), you must correct the error(s) AND re-enter the Access Password(s) for all students listed. You may then press the Enter button again. Continue correcting errors until you see the login screen after pressing the Enter button.
- If you already have a Parent Account and need to add another student, you will have to log in to your existing Parent account and select Account Preferences, select the tab for Students, and select the Add button. Use the Access ID and Account Password to add another child.
Once you log into the Parent Portal, you may sign up for alerts to be emailed directly to you. These alerts will be triggered by attendance/grades based upon the selections you make using the Email Notification link. You may change your alert status at any time. You may also change your email address or password by clicking on Account Settings. At the beginning of the school year, we ask that you update the emergency contact information on file for your child(ren).
How do I access the Parent Portal website?
Logging on to the Parent Portal (Parent/Guardians)
- Navigate to
- Enter the username and password you created when initially creating your parent account.
- If you have not yet created an account, .
- If you have forgotten your username or password, please click the link under the login box to request an email be sent to you. All information is case sensitive. You may need to check your Spam folder for these emails. There will be an email from °ÅÀÖÊÓƵ¹ÙÍøPowerSchool SCSD (no-reply@rackspace.powerschool.com).
- If you have questions about logging in, please contact the Main Office in your school.
Logging on to the Parent Portal (Students - Grades 6-12)
- Navigate to
- Scroll to the Student Sign In section and click the Sign In button.
- You will be redirected to the Google login page.
- Enter your °ÅÀÖÊÓƵ¹ÙÍøGoogle username and password to log in.
How do I use the Mobile App as a Parent/Guardian?
Accessing the App (Parent/Guardian)
- Download the PowerSchool Mobile app from the Apple App Store or Google Play Store.
- The icon should look like the image below and the developer will be PowerSchool Group LLC.
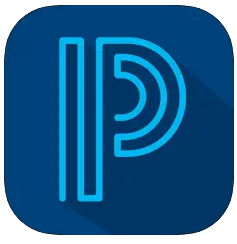
- Enter the district code of NXMG
- Click Continue
- The screen should show below. Select I’m a Parent

- Enter your Parent Portal username and password.
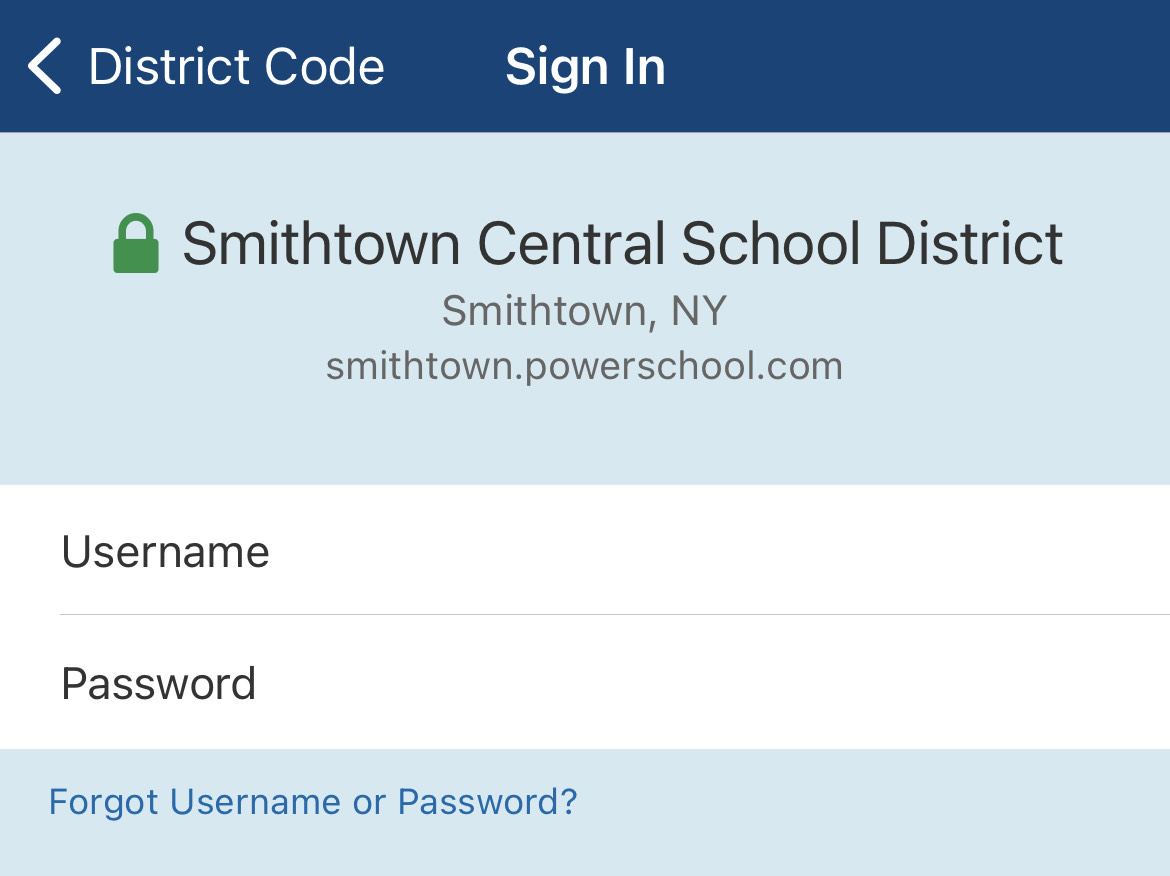
- Click Go on the keyboard to log in.
If you request your username or a password reset, you must check your Spam folder for these emails. There will be an email from PowerSchool SCSD (powerschool@smithtown.k12.ny.us). If you are resetting your password, you must click Looks Safe (in Gmail, similar in other applications) to be able to view the full link to appropriately reset your password.
How do I use the Mobile App as a Student? (Grades 6-12 only)
Accessing the App (Student)
- Download the PowerSchool Mobile app from the Apple App Store or Google Play Store.
- The icon should look like the image below and the developer will be PowerSchool Group LLC.
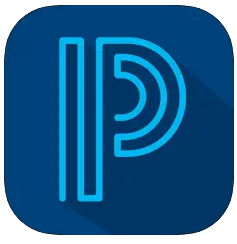
- Enter the district code of NXMG
- Click Continue
- The screen should show below. Select I’m a Student

- You will be redirected to the Google log in page.
- Log in with your °ÅÀÖÊÓƵ¹ÙÍøCSD username and password
- You will now be logged in to the PowerSchool Mobile App.